If you have multiple physical cameras on your computer, the CamSplitter multi-instance feature allows each camera to be multiplexed.

Installation
Open the CamSplitter installation directory, find the file “driver_install.cmd” and double click to run it. Once the installation is complete, run the CamSplitter program and you will see the newly installed cameras (with names like CamSplitter #1, CamSplitter #2, etc.) in the system’s Device Manager > Image Devices.
Uninstallation
To remove a CamSplitter camera, locate the device in the system’s Device Manager > Imaging Devices and select “Uninstall Device” in the context menu.
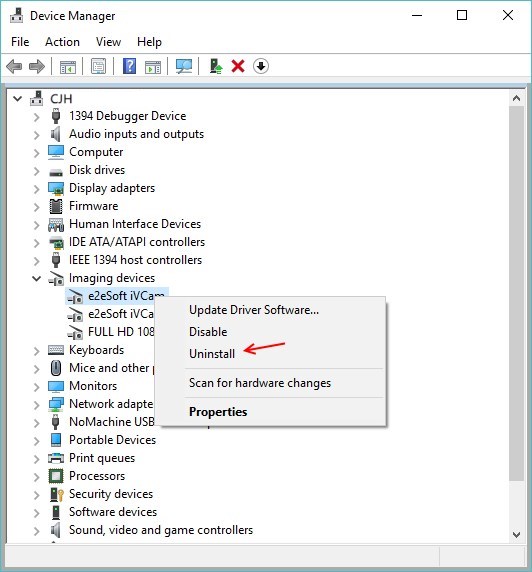 Be careful not to run the CamSplitter program or allow other programs to use the camera while uninstalling, otherwise you will have to reboot your computer to make it effective. Also do not remove all CamSplitter cameras, keep at least one.
Be careful not to run the CamSplitter program or allow other programs to use the camera while uninstalling, otherwise you will have to reboot your computer to make it effective. Also do not remove all CamSplitter cameras, keep at least one.
Running
After installing multiple cameras you can run multiple instances of CamSplitter program at the same time, each program will have a window titled CamSplitter #1, CamSplitter #2, etc. You can play different cameras in different programs, thus reusing multiple physical cameras.