This article introduces some special features and settings of CamSplitter.
Main Menu
The main menu of the program can be displayed by right-clicking on the main window of the program, or by right-clicking on the icon of this program in the system tray.
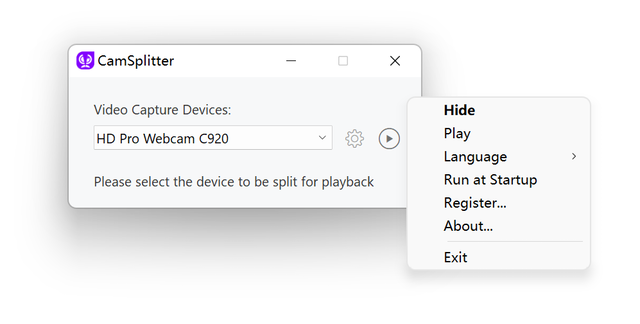
Shortcut keys
Shortcut keys supported by this program (“^” for Ctrl key):
| Shortcut keys | Function |
|---|---|
| ^ + H | Hide the main window |
| F5 | Play / Stop – Play the selected camera | Stop playing |
| F4 | Set the video format of currently playing camera |
| ^ + P / PAUSE | Pause – Pause/Resume video playback |
| ^ + O / ^ + | Open a video file to play | Stop playing |
| ^ + M | Mirror – Horizontal mirror of the output video |
| ^ + F | Flip – Flip the output video vertically |
| ^ + R | Rotate – Turn the output video to the right by 90° |
| ^ + S | Scale Method – Switch the video scaling method (keep-aspect ratio zoom, fill and stretch fill) |
| ^ + | Zoom – Zoom in/out the video | ^ + | Pan – Pan the video when zooming |
| ^ + Z | Reset – Set mirror, flip, rotate, scale, zoom and pan to the default state |
| ^ + A | Show about dialog box |
| ^ + B | Show registration dialog box |
Command line parameters
The following command line parameters can be used when running CamSplitter.exe:
| Parameters | Function |
|---|---|
| /debug | Generating log – See the instructions in the Generating log section below |
| /silent or /background | Silent Mode – The window is hidden by default (only displayed in the system tray), and various notification messages are not displayed |
| /delay ## | Delay ## ms Running – Sometimes the camera will fail to play when the program automatically runs after the system is turned on. Here you can set a delay and wait for the system initialization to complete before playing. |
| /rename ### | Rename the camera – The default name of our camera is “CamSplitter”, you can change the name of the camera to “###” through this command line |
| /reg ##### | Register the software – Use the license code “#####” to register the software, you only need to call it once on the same computer |
| /cmd play | Press the ‘Play’ button – Send ‘PLAY’ command to the running instance |
| /cmd stop | Press the ‘Stop’ button – Send ‘STOP’ command to the running instance |
| /cmd quit | Press the ‘X’ button – Let the running instance close itself |
Registry keys
Some special settings can be achieved by modifying the registry entries of this program:
Location: Computer\HKEY_CURRENT_USER\SOFTWARE\e2eSoft\CamSplitter
| Name | Type | Function |
|---|---|---|
| dev_name | REG_SZ | Customize the camera name of CamSplitter |
| The following items can be set individually for each instance when using multiple instances. Registry location: …\CamSplitter\1, …\CamSplitter\2, … |
||
| output_mirror | REG_DWORD | Horizontal mirror of the output video (0: no mirror, 1: mirror) |
| output_flip | REG_DWORD | Flip the output video vertically (0: no flip, 1: flip) |
| output_rotate | REG_DWORD | Turn the output video to the right by 90° (0: no turn, 1: turn) |
| output_fill_mode | REG_DWORD | Video scale method (0: keep-aspect ratio zoom, 1: keep-aspect ratio fill, 2: stretch) |
| drv_format | REG_DWORD | Camera output video format (1: RGB24, 2: YUV, others: RGB24 + YUV) |
| drv_one_size_only | REG_DWORD | The camera only outputs one resolution (1: Only output the currently set resolution; 0: In addition to the currently set resolution, it also supports 640×480 and 320×240) |
| The following items are only available for playing video files | ||
| drv_width | REG_DWORD | Camera output video size |
| drv_height | REG_DWORD | |
| drv_fps | REG_DWORD | Camera output video frame rate |
Play video files
In addition to playing the camera, CamSplitter can also play video files.
When you click the play button , hold down the Ctrl key to select the video file for playback (single loop).
When playing video files, the camera resolution and frame rate can be set through the above registry keys (drv_width, drv_height, drv_fps, for example, it can be set to 1280, 720, 25).
If the playback fails, it may be because there is no suitable video decoder on the computer, it is recommended to install LAVFilters.
Multiple Instances
If you have multiple hardware cameras on your computer, the CamSplitter multi-instance feature allows each camera to be multiplexed.
Generate log
If you have any problems with our program, you can turn on the log function and send the log file to us for investigation:
Add the command line parameter /debug when running CamSplitter.exe and the program will generate a log when it runs.
The generated log will be saved under the APPDATA directory, for example, it may be:
C:\Users\[USER NAME]\AppData\Local\e2eSoft\CamSplitter\CamSplitter_##############.log
After the log function is enabled, this folder will be automatically opened when closing the program.
You can contact us to send the log, thank you.