Use Virtual Sound Card to realize interesting voice changing, thicken or thin your voice or the sound of video.
Change the thickness of your voice
First make sure the system’s sound is set to:
Default sound playback device: your hardware sound card speaker;
Open VSC software, select one audio transfer channel and start the transferring:
Your real microphone → VSC speaker
The purpose is to transfer the sound of your microphone to the virtual sound card so that the sound of the virtual sound card’s audio recording port (Line in or microphone) is the sound of your microphone.
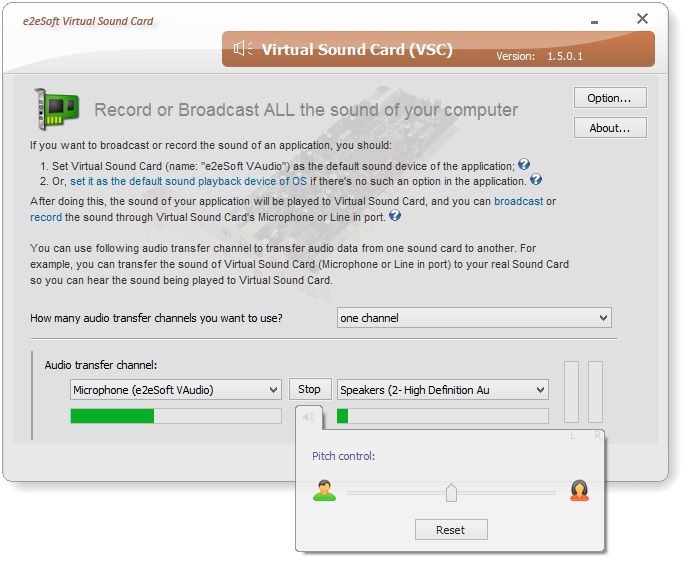
After starting the transmission, click the speaker button below the [Transfer/Stop] button to adjust the sound control panel. Drag the sound to the left to thicken, and drag the sound to the right to become thinner. At this time, the audio recording port of the virtual sound card has been changed. The voice is gone.
If you want to hear the sound change at the same time, you can set it as shown below:
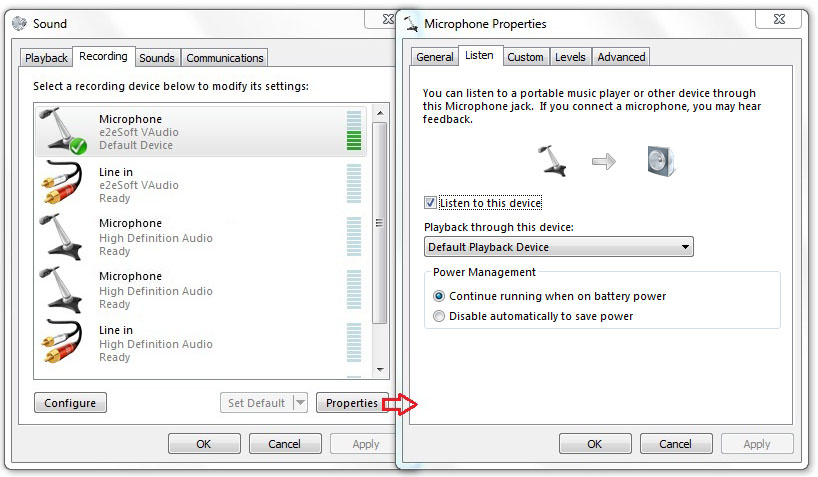 ;
;
Listening to the Microphone port of the virtual sound card means playing the sound of the audio recording port to the “default playback device” (as selected in the figure, of course you can also specify another playback device) so that you can hear it.
Note:
Here, select the virtual phone’s Microphone port to listen because it has a green bar flashing that indicates a change in sound. If the Line in port green bar is flashing, select to listen to the Line in port, the same below;
It is best to pick up the headphones when recording, and there may be echoes when played directly to the external speakers.
To record the changed sound, or use the changed sound in the chat software, you can:
Set VSC’s Microphone port as the system’s default recording device
or:
Set VSC’s Microphone port as the default recording device for recording software or chat software (if the software can be set)
This way you can record or play the sound.
how about it? Very fun, right? Download VSC and try it out!
