Virtual Camera Software – e2eSoft VCam can play video files as the content of the camera, which can be used in video chat, live broadcast and other software.
Combined with our Virtual Sound Card software – e2eSoft VSC, you can also broadcast the sound of the video at the same time, even if your computer does not have a microphone, even without a sound card.
Broadcast the sound through VSC
First, download and install our Virtual Sound Card software, then set it as the default sound playback device in VCam.
Set the default sound playback device in VCam
In VCam, Options > Preference > Output > Audio > Play audio using device, select the virtual sound card device “Speaker (e2eSoft VAudio)” as the default device.
Note: If you check the “Play to the default sound card at the same time” option here, in addition to playing the sound to VSC while playing the video, it will also play to the system’s default sound card, so you can hear the sound of the video. You can as well use the other two methods described below to achieve the same effect.
Play video file
Once VSC is set as its default sound playback device, you can then play the video in VCam.
After playing the video, you will see that the VSC Microphone has a volume change (green bar flashing)
- in the “Recording” page of the system’s “Sound” dialog (right click on the small speaker icon in the system tray and select “Sound” to open it), as shown below:
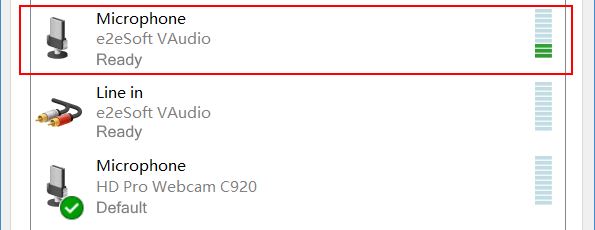
This means that the sound of the video has been played to the virtual sound card, so it can be used by other applications for broadcasting:
- If the application can select a recording device, select Microphone (e2eSoft VAudio) as the default recording device;
- If the application does not have this function, you can set Microphone (e2eSoft VAudio) as the default recording device of OS (select the device in the above dialog and right click, then select “Set as Default Device” in the popup menu).
Note: If the device Line in (e2eSoft VAudio) has a volume change, you can use it as the default recording device, instead of using Microphone (e2eSoft VAudio).
Can’t hear the sound of video?
Note: The premise here is that your computer has a sound card, and this sound card is the system’s default sound playback device.
After using the above method, the other party can hear the sound of video, but you can’t hear it.
For VCam, as mentioned above, you can hear the sound after checking the “Play to the default sound card at the same time” option in the Options dialog.
For other applications or VCam without this option checked, you can hear the sound in the following two ways:
- The simple way is to select Microphone (e2eSoft VAudio) in the “Recording” page of the system’s “Sound” dialog, then click the “Properties” button, go to the “Listen” page in the pop-up dialog and select “Listen to this device“, and select your PC speakers in the “Playback through this device” combo box then click Apply to hear the sound;
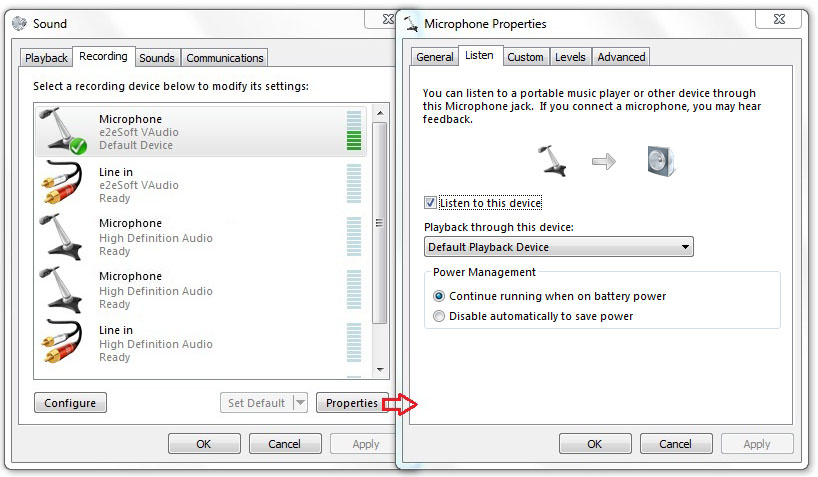
- Another way – using VSC software
Use one transfer channel in VSC, select Microphone (e2eSoft VAudio) on the left, and your PC speakers on the right, then click the [>>] button in the middle to transfer the sound of VSC to your PC speakers.
 Now you can hear the sound of the video.
Now you can hear the sound of the video.
The other party can’t hear my voice?
Note: The premise here is that your computer has a hardware microphone.
Now the other party and you can both hear the video, but they can’t hear your voice.
Similar to the above, there are two ways to broadcast your voice with the sound of video at the same time:
- Still in the system’s “Sound” dialog, select your hardware microphone, then click the “Properties” button, go to the “Listen” page in the pop-up dialog and select “Listen to this device“, and select virtual sound card Speaker (e2eSoft VAudio) in the “Playback through this device” combo box then click Apply to make it work;
- Using VSC software
Use one transfer channel in VSC, select your hardware microphone on the left, and the virtual sound card Speaker (e2eSoft VAudio) on the right, then click the [>>] button in the middle to transfer your voice to the virtual sound card.
 Now your voice will be broadcasted with the sound of the video to the other party.
Now your voice will be broadcasted with the sound of the video to the other party.
The above methods are for reference only. The details of the different systems may be different, but the basic principles are the same, you can set them according to this tutorial.
Although this article is about how to use VCam in conjunction with VSC, it also has some guiding significance for the use of VSC with other software.
