Our app has a file manager inside, which allows you to import/upload as well as download files to it, manage or play them on your TV, or play locally.
You can also manage our files using the Files app, there is a shortcut in the upper left corner to quickly access the Files app.
Files Management
Tap a media file to play it on your TV or play locally, depending on the media player you choose.
- Playing on TV
Tap an image file twice will start slideshow – the image files will be played one by one automatically, and tap any other item or stop button will stop the slideshow.
The video and music files will be played one by one automatically by default, and you can change the playing order via the play-mode button in the Control Panel. - Playing locally
We can only play media files supported by iOS, which means MP4, MOV and TS formats for video files.
Long press on a file to show the action menu:
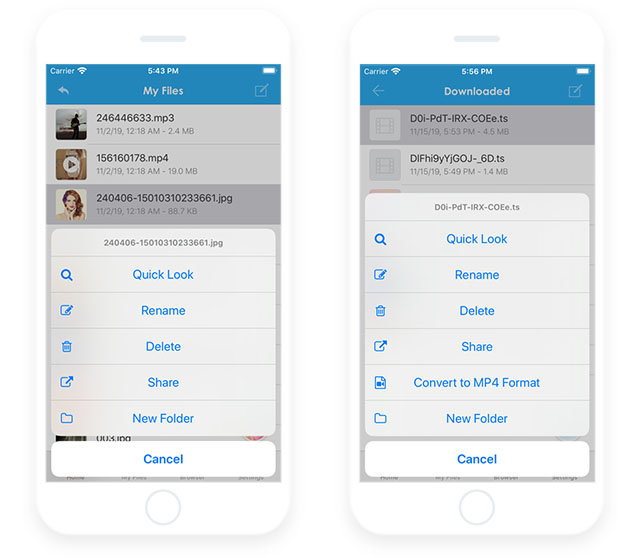
You can use it to quickly preview, rename, delete or share files, or create a new folder. For video files in other formats, we also offer the ability to convert them to a more compatible MP4 format.
- Swipe left on a file to delete it ;
- Swipe left on a folder to lock/unlock it / with Face ID / Touch ID, for better security.
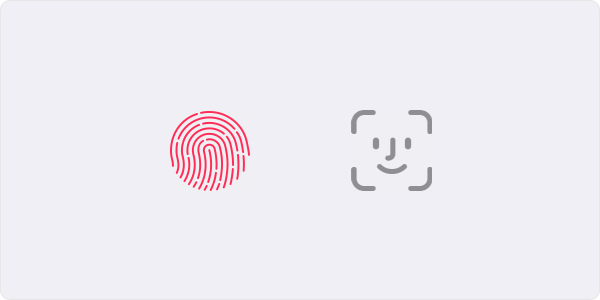
Editing Mode
Tap the edit button to switch to editing mode, in which you can delete, move files or folders, or create new folders.
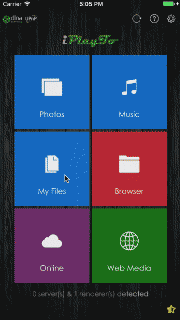
Move Files
In editing mode, select files and tap button to cut selected files, then enter another folder and tap button to move the cut files to current folder.
Upload and Import files
Downloading Files
You can download files to “My Files\Downloaded” folder in our app’s “Web Media” module or other places.
NOTE:
“Clear the cache” (in Settings view) won’t delete the files in My Files, please delete the files by yourself if you want to free up disk space.