WeCam can easily perform various keying on videos. The following example shows how to use green screen keying to replace the background of one video with another.
First, add a video item (video #1) in WeCam, and add a green screen video to play:
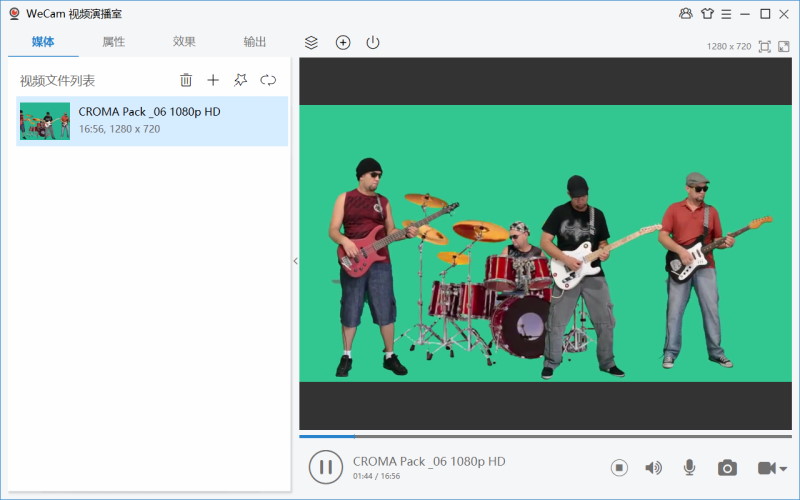
Then, click the ⊕ button on the toolbar to add a video item again (video #2), and add a background video to play.
You can use the right-click menu or shortcut keys to adjust the order of the two video items, as shown in the figure below, move the background video below the green screen video:
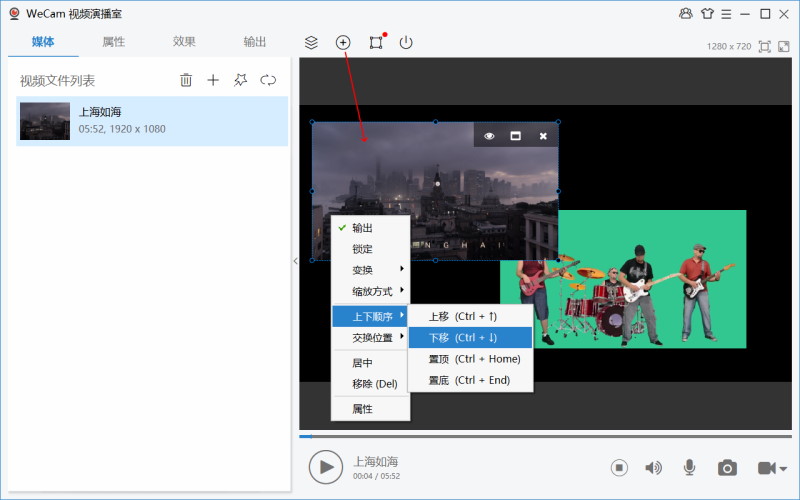
Double-click on the video to maximize them all (you can switch the current object through the Media items button on the toolbar, or press the TAB):
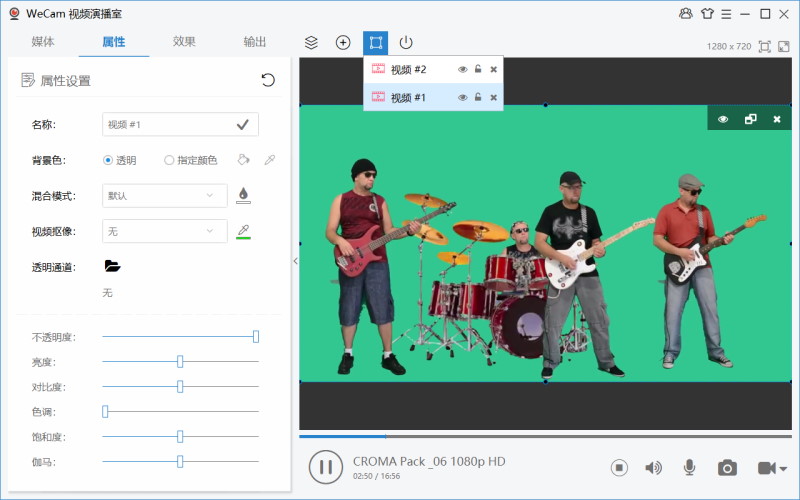
After selecting the green screen video item (video #1), enter the Properties settings panel and Chromakey select Green Screen:
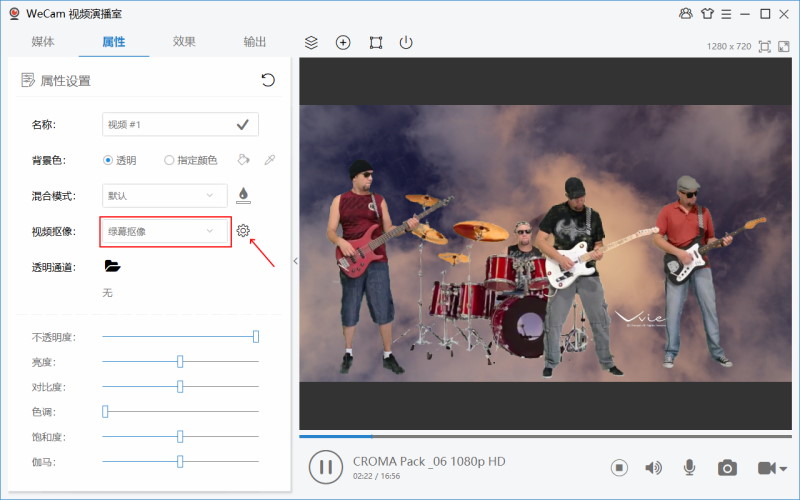
You can also click the ⚙ button next to it to adjust the keying strength.
The keying method here can also choose Blue Screen and Key Color.
Sometimes the effect of using Key Color may also be good. After the key color is selected, the eyedropper button will be displayed next to it. You can use it to directly select the color to be keyed in the video, as well as to adjust the keying strength.
Using this method, you can easily replace the video background with other videos, pictures, slides, etc.