Sometimes, you want to use multiple WeCam virtual cameras on one computer, and each camera plays different content.
First, you need to install multiple WeCam instances (drivers) on your computer.
Install
In WeCam’s Output\Camera\Device Name, click the “⊕” button behind the device name edit box to add a WeCam camera instance. Click install N times, there will be N + 1 WeCam cameras (including the one installed by default), and you can see the added cameras in the system’s Device Manager.
Uninstall
To uninstall the WeCam driver (example), find the WeCam device you want to delete in the “Image Devices” group in the system’s Device Manager, right-click and select Uninstall Device to uninstall the driver.
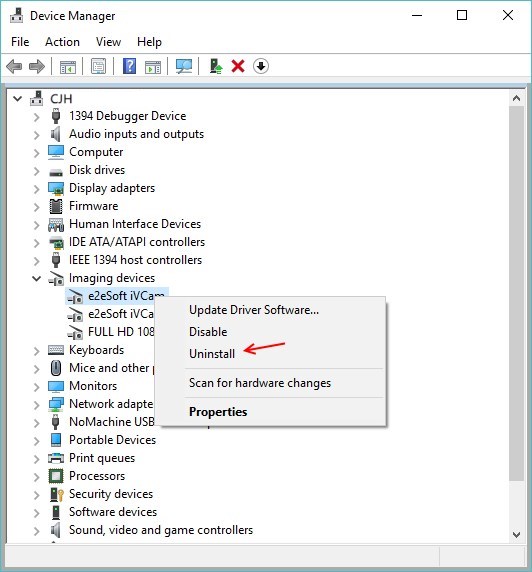
Run
If there is only one driver, you can only run one WeCam program at the same time, and the window title is the default “WeCam Studio“;
If you install multiple drivers, you can run the same number of WeCam programs, and the window title will be “WeCam Studio#1“, ” WeCam Studio #2” and so on.
The WeCam program with the window title is “WeCam Studio#1” will output the video to the first WeCam device, and the title is “WeCam Studio #2” will be output to the second WeCam device, and so on.
You can also use the command line to run the specified instance, for example, run the instance #2 through the following command line:
WeCam.exe /instance 2
To facilitate management, you can also modify the name of the current camera in the WeCam program (Output > Camera > Device Name).
Sound
After using multiple instances, the sounds played by different instances may be clustered together. You can set different default audio playback devices for different instances in Preferences> Audio> Default Playback Device. For example, combined with the multi-instance function of the VSC virtual sound card, multiple channels of live video can be carried out.