What is WeCam?
WeCam is essentially a virtual video software, an upgraded version of VCam. It has powerful and simple and easy-to-use video editing and processing functions. It can play a variety of media resources and present synthesized content in a variety of ways, including preview, output to virtual camera, camera replacement, video broadcasting, video recording, etc. Meet your all-round needs.
What can it do?
WeCam has a wide range of uses and can be used in many programs that require a camera, such as Line and other video chat software, various video broadcasting and online teaching platforms, and can also be used in some programs and websites that require camera verification. In addition, it can also be used in the Android emulator, which can be used in various mobile apps.
Function summary
WeCam manages the media resources to be played in the way of projects (that is, scenes). Its main interface is shown in the following figure:
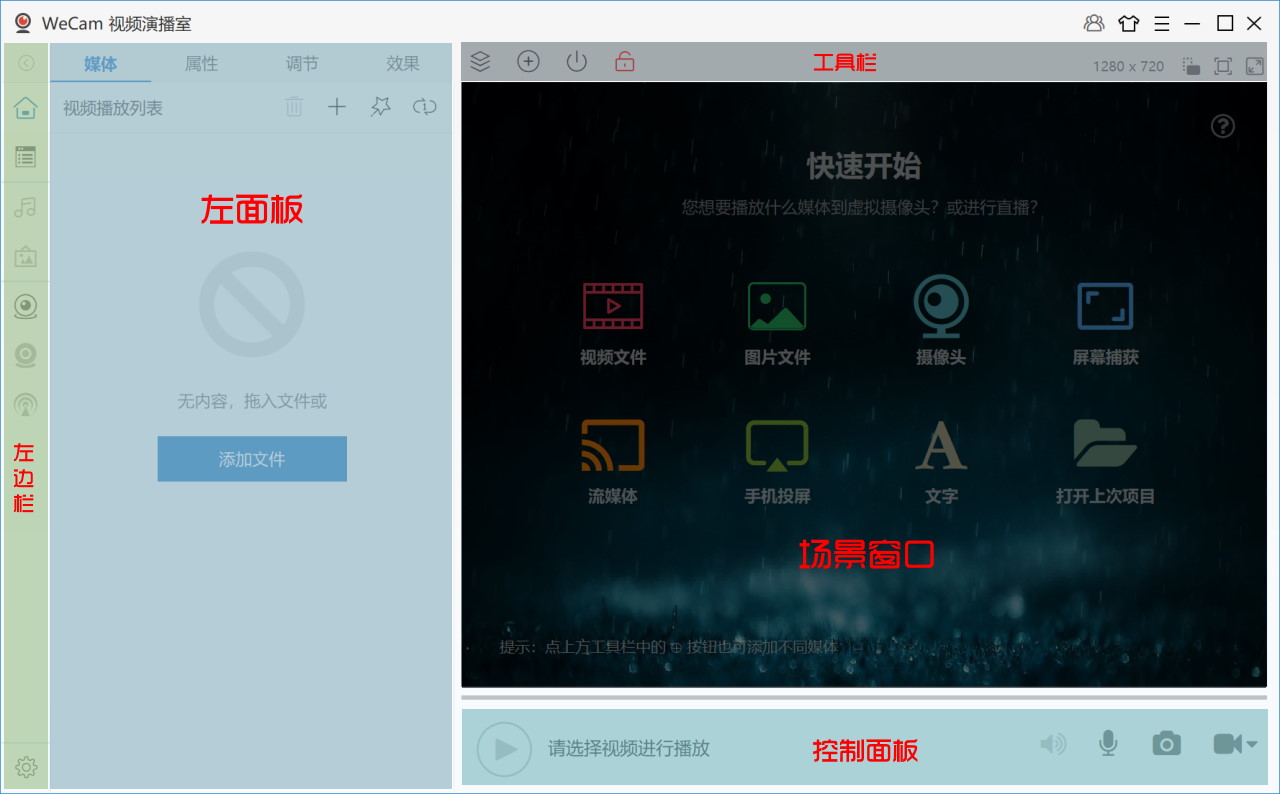
According to functions, it is mainly divided into several areas:
- Toolbar: Project related operations, such as creating, opening and saving projects, adding Media Object, select the current media object, pause/resume output (screen function), etc. The area on the right will display the size of the current project, the status of the live broadcast and other information. You can also adapt the window size or play in full screen here;
- Left panel: Main two functions, current media object related settings and controls (media, attributes and effects) , And the project’s output settings;
- Scene window: Used to preview the output of the current project, and can set some settings for the media object;
- Control Panel: You can control the current media playback, display progress information, etc., adjust the volume, and set the microphone during recording or live broadcast, such as adjusting the volume and changing the voice, and you can also Take a snapshot or record a video (MP4 or GIF) of the output of the current project. The system hotkey Ctrl+Shift+P can also play/pause.
Basic tutorial
For items, media objects and output methods, please see: