Although the WeCam / VCam software can play video, it is essentially a camera. Like other cameras, it only has video, no sound, and it cannot complete the work of a sound card or microphone. However, it is often necessary to play the sound of the video when using a virtual camera in software such as chat or live broadcast.
How to play the sound of the video?
- WeCam please see: Use WeCam virtual microphone to broadcast video and sound (the most convenient)
- Use VSC: Use virtual sound card to broadcast video Sound (the best effect, supports multiple instances)
- This tutorial: Use the internal recording function of the sound card to achieve (ie stereo mixing function)
This article mainly describes how to use the internal recording function of the sound card to broadcast the sound of the video.
Play video sound
Prerequisites
- Your computer has a sound card with internal recording (ie stereo mixing) function;
- The default sound playback device in our program is your computer speaker, the setting method:
WeCam: Option Settings > Audio Settings > Default Playback Device
VCam: Option Settings > Output Settings > Sound > Default Sound Device
Achieved by stereo mixing
Stereo Mix is a function of the sound card and sound card driver. Using this function, the recording software can record any sound heard on the computer. Regarding how to turn on, please Baidu according to your system, for example: How to turn on stereo mixing Sound.
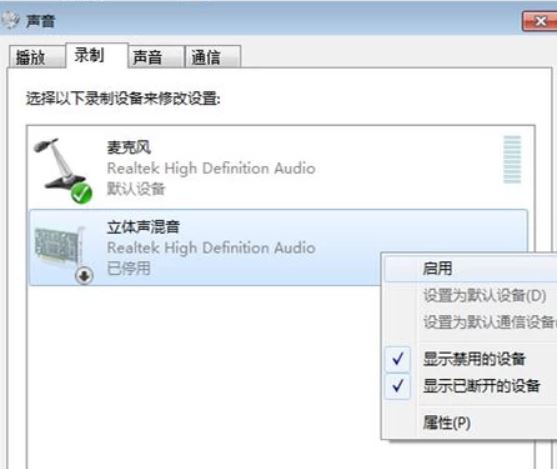
Use stereo mixing equipment in other programs after turning it on:
- If the software itself can select a sound recording device, select the “Stereo Mix” device in the software as the default recording device;
- If the software cannot be selected, you can set the stereo mix as the system’s default recording device-right-click the device and select “Set as default device“.
In this way, the chat or live broadcast software will use the stereo mixing device during the call, and the sound of this device is all the sound played to the system speakers, of course, including the sound of the video, so the other party can hear the video sound.
How can I also include my voice?
Prerequisite: Your computer has a microphone to record voices.
After using the above method, the other party can hear the video sound, but because you did not select the microphone as the recording device, the other party cannot hear the voice you are speaking.
On the tab that also sets up the stereo mixing, find your microphone device, select “Properties“, enter the “Listening” page in the pop-up dialog box and select “Listen to this device“, then select your computer speakers in the “Play on this device” below. In this way, the system will also play the sound of the microphone, which will appear in the stereo mix. The final result is that the other party can hear both the sound of the video and the voice you speak.
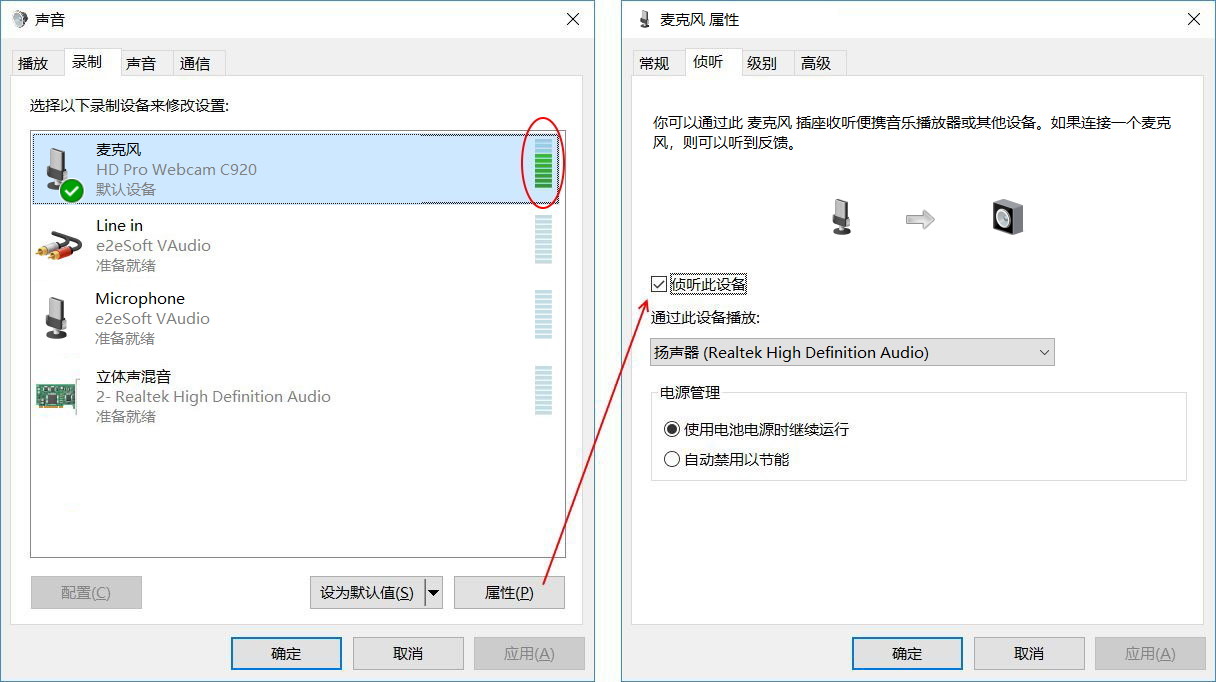
- Note that it is best to use headphones at this time, or keep the microphone away from the speaker, otherwise there will be echoes or howling.
- Don’t forget to turn off the “listening” option after using it, otherwise you will keep hearing your own voice through the speaker.
Volume adjustment
The volume of each device can be adjusted individually. Enter the “Level” panel in the device properties page to set the volume.
The above method is for reference only. The specific details on different systems may be different, but the basic principle is the same. Please set it yourself after studying the tutorial.