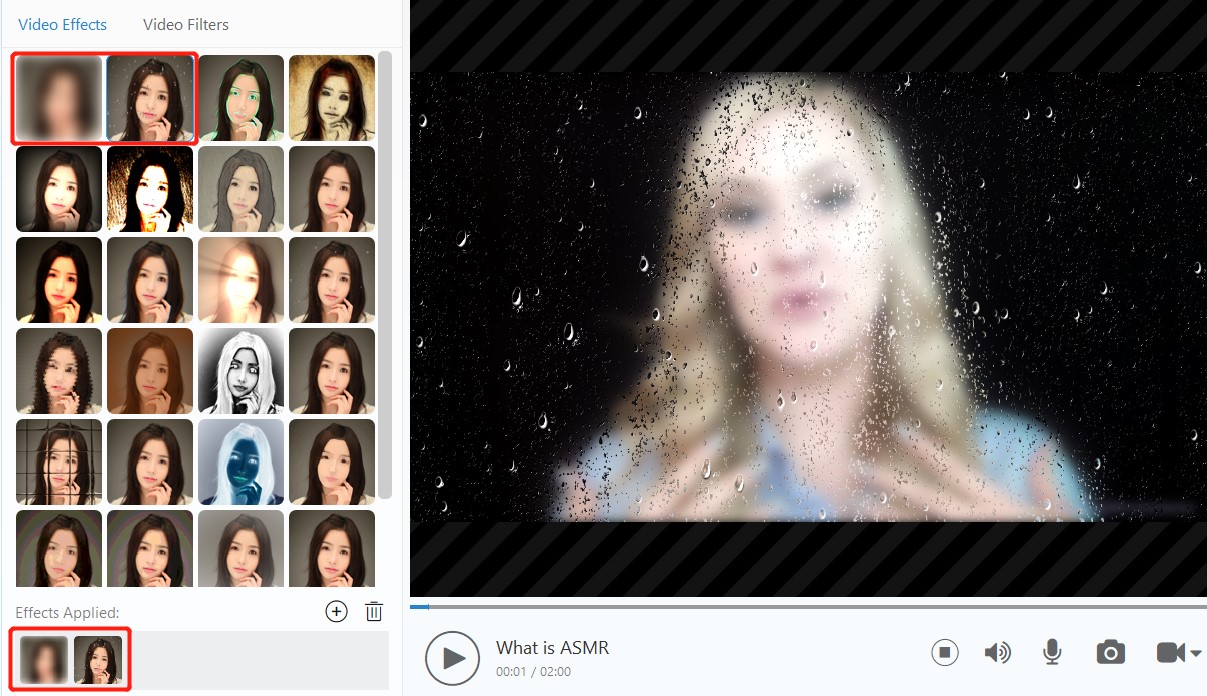After selecting a media object in the WeCam scene, you can set the object, which mainly includes three parts:
Media source settings, general property settings, and effect settings. These three items correspond to the three panels on the left side of the main window.
![]()
Media
Media source settings, display different settings according to different types of current media objects.
Video files
In the video file panel, you can add video files (click the add button or drag and drop the files directly), set the video start-up entry method and play mode, etc.
After the video starts playing, the upper toolbar will display the button to stop the current media playback.
When the mouse is moved to the video list item, operation buttons will be displayed, including play, locate and remove the video file from the list. Double-click the item to play it directly.
Right-click the video file list to call up a shortcut menu to adjust the order of the list.
Image file
In the image file panel, you can add image files (click the add button or drag and drop files directly), set up a variety of picture switching dynamic effects and playback modes.
Move the mouse to the picture list item and a delete button will appear to remove this picture from the list.
Right-click the picture list item to call up a shortcut menu, adjust the order of the list, and open the directory where the picture is located.
You can use the system hotkey Ctrl+Shift+[1..9] to play the specified item in the video or image file list.
Camera
The camera panel is used to select the camera in the system, set the format and play it. At the same time, it can mirror and flip the camera video and support the dynamic effect of moving the lens.
For some non-driven virtual cameras, 32-bit WeCam can only display cameras with 32-bit programs, and 64-bit WeCam can only display cameras with 64-bit programs. Please pay attention when using it.
Screen capture
WeCam provides a high-performance screen capture function. In the screen capture panel, you can choose to capture a specified area, a specified window or a full-screen capture, and you can set the capture frame rate to reduce CPU usage or improve fluency.
Streaming/Mobile phone screencasting
WeCam provides all-round support for streaming media, supports common network streaming media formats such as HTTP, RTMP, etc., and also supports RTSP to play IP cameras.
In addition to the basic streaming media function, WeCam also supports DLNA screencasting protocol, so that you can put photos, videos and music on WeCam through your mobile phone for playback. All you need to do is tick [receive mobile screencasting strong>] OK!
Text
WeCam provides powerful text editing and display functions.
- Basic text function, you can set basic font, font size, style, alignment, word spacing, etc., you can also set text color, outline style and color, shadow style and color, and even use emoticons to set Text scrolling effect;
- Texture effects, WeCam comes with dozens of text texture effects, including many dynamic textures, to make your video subtitles glowing;
- Text effects, WeCam also provides a variety of text effects to make text display more personalized.
Attributes
For media objects, the property settings can set some common properties, such as object name, background color, blending mode, transparency, brightness contrast, hue saturation, and gamma value. You can also set a transparent channel and so on.
For video-related objects, you can also set video keying. WeCam supports green screen, blue screen keying and designated color keying.
Effects
The effect panel can apply some video effects to the current media and add video filters.
Video effects
Video filters
Basic tutorial
For the output method of the final video, please see: