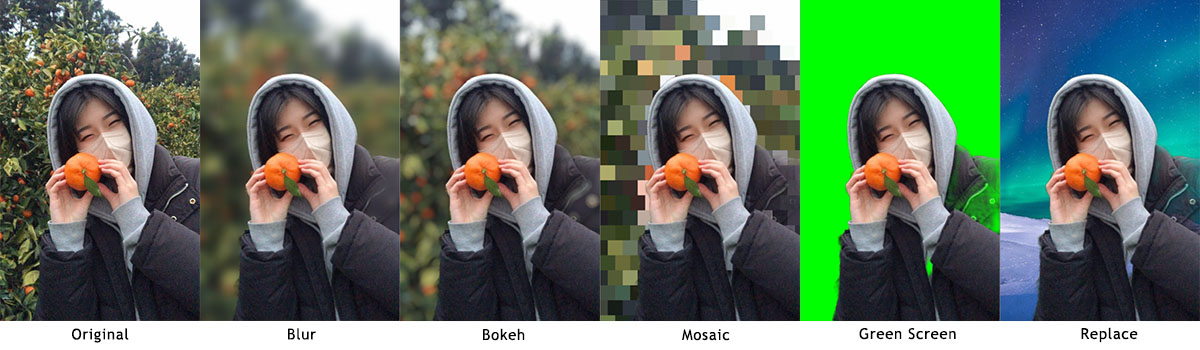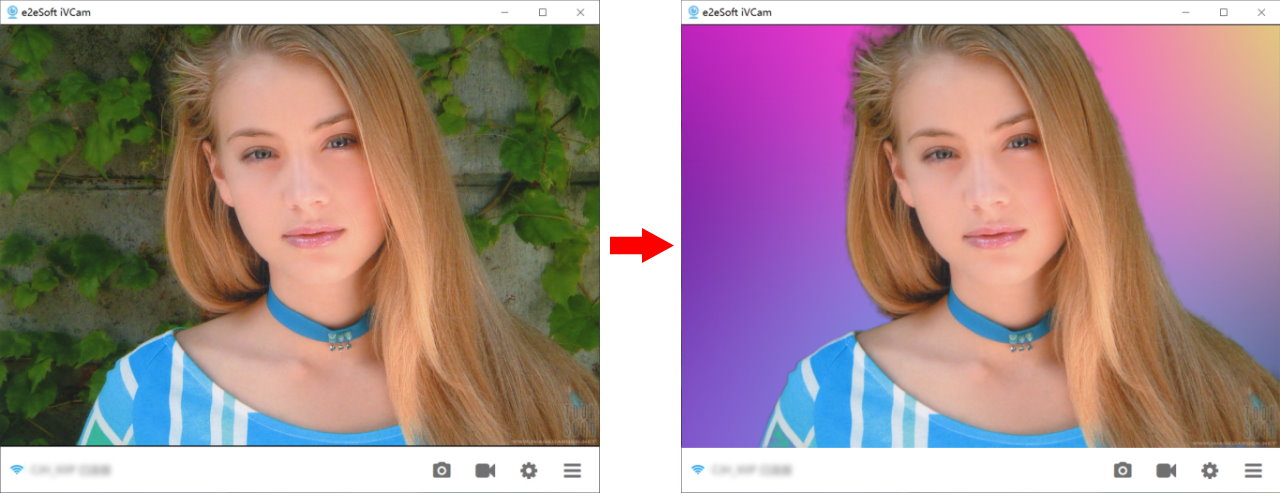 Starting from version 7.0, iVCam has added the intelligent background removal function (for human objects), you can blur the video background, bokeh, etc., or replace the background with any picture or video without using a green screen.
Starting from version 7.0, iVCam has added the intelligent background removal function (for human objects), you can blur the video background, bokeh, etc., or replace the background with any picture or video without using a green screen.
System Requirements Win 10 and above; DirectX 12 capable graphics cards (laggy if not good enough).
Almost all commercially-available graphics cards released in the last several years support DirectX 12. Here are some examples of compatible hardware:
- NVIDIA Kepler (GTX 600 series) and above
- AMD GCN 1st Gen (Radeon HD 7000 series) and above
- Intel Haswell (4th-gen core) HD Integrated Graphics and above
- Qualcomm Adreno 600 and above
NOTE: You can select an independent graphics card (if there’re more than one) for video decoding and background removal at “Settings > Miscs > Preferred GPU”.
Using it is very simple, just select the processing method in the context menu of iVCam:
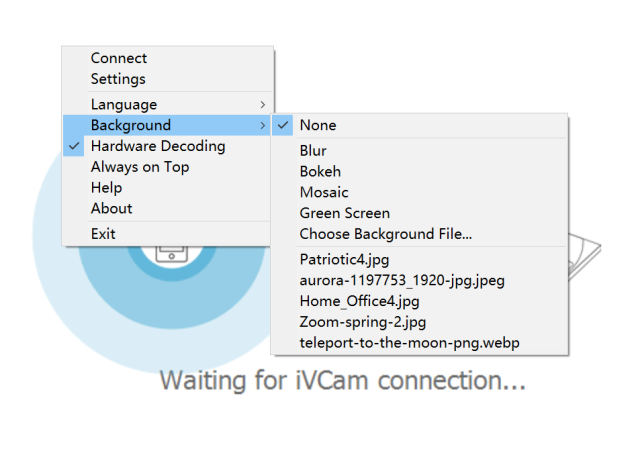 NOTE: The menu item will not be displayed if the graphics card is not supported, and disabled after the trial expires.
NOTE: The menu item will not be displayed if the graphics card is not supported, and disabled after the trial expires.
Background removal methods
- Blur
Blur the video background with the Gaussian Blur effect. - Bokeh
Simulates the large aperture background blur effect of a SLR camera. - Mosaic
Mosaic the background. - Green Screen
Replace the background with a green screen for easy green screen keying in other applications. - Background File
Use a picture or video file as the video background, the 5 most recently used files will be saved in the menu.
NOTE: If you cannot use video files as background, please install a suitable video codec such as LAVFilters.
If you selected the Blur, Bokeh or Mosaic effects, you can also adjust the strength of these effects in the Camera Settings window:
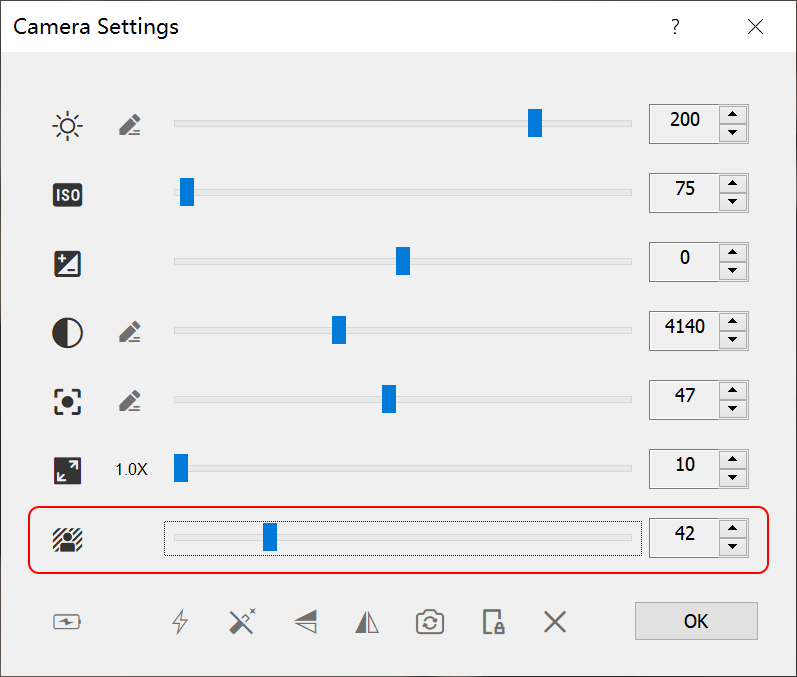
Crash or Malfunction
Due to DirectML and graphics driver compatibility issues, sometimes the program will crash when using background removal feature. You can try:
- Update the graphics card driver to the latest version;
- Try using another GPU in iVCam’s “Settings > Miscs > Preferred GPU” (if available).
You can also download a different version of DirectML.dll to replace the file with the same name in the iVCam installation folder:
Or close iVCam and delete the DirectML.dll file in the iVCam installation folder and try again.
Additional Notes
- When replacing the background with a video file, iVCam will decide how to play the video’s sound according to your settings (“Audio\Playback Devices” in the Settings). If you want to use the opposite option, such as playing sound in the settings but don’t want to play the sound of the background video file, you can hold down the SHIFT key while selecting the video file, and vice versa;
- After the trial expires, you need to purchase it to continue using the “Background Removal” feature.