iVCam can transfer video from mobile phone to PC via USB connection, which is more stable and fast.
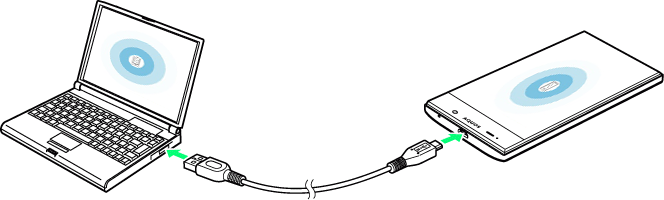
iOS
First, make sure you have installed the latest or earlier version of iTunes on your computer. After connecting your phone to the computer via USB:
- Ensure that your phone appears in iTunes (e.g., you can view photos, music, etc.), check here if not visible;
- Confirm that the device appears in the system’s Device Manager as “Portable Devices → Apple iPhone/iPad” and “Universal Serial Bus controllers → Apple Mobile Device USB Driver“. If instead you see “libusb-win32 devices → iPhone(Composite Parent)” (likely installed by other programs using libusb-win32 drivers), right-click it, select “Uninstall device,” check “Delete the driver software for this device,” click “OK,” then reconnect your phone.
Open iVCam software after connecting via USB. Normally, it will automatically use USB for video transmission.
If USB connection fails, ensure the Apple Mobile Device Service service is enabled.
If USB disconnects frequently, check the following:
- Ensure the latest iTunes version is installed. Reinstall if necessary. Alternatively, restart the AMDS service;
- Close all other programs that may connect to your phone via USB (especially those using libusb-win32 drivers; see Section 1.2 above), including but not limited to iMazing, iOS screen mirroring tools & recorders. Uninstall them if necessary;
- Try different USB cables or ports (USB 3.0+ recommended);
- If issues persist, reduce resolution, frame rate, or quality settings, or consider reinstalling the OS.
You may also send us diagnostic logs for analysis.
Such disconnections are typically hardware or system-related. Please troubleshoot independently using the above guidelines.
If it still doesn’t work and there is no local network, you can turn on the hotspot on your phone, connect your PC to the phone’s hotspot, and then connect via Wi-Fi.
Android
USB Driver
If your phone can’t be recognized after connecting to your PC, please install the phone’s USB driver. You can directly install the official mobile assistant software, or download it here or search according to your mobile phone brand, for example, searching “Android USB Driver for Samsung“.
After installing the driver, connect your phone to your PC and it will be recognized as a USB storage or Media device based on your selection – Transfer files (MTP) or Transfer photos (PTP).
USB Debugging
On your phone side, enable the USB Debugging option under Settings > Developer options:
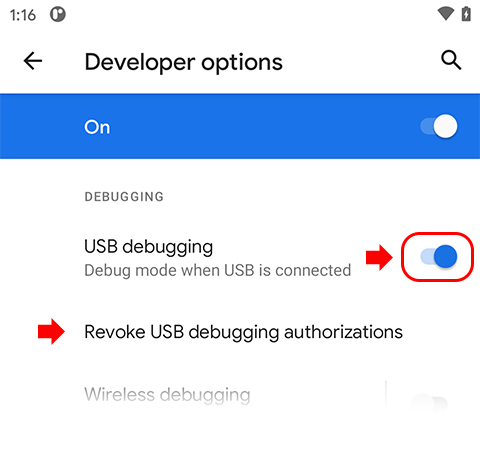
For Android 4.2 and later, the Developer options is hidden by default. Show it using the following steps:
- On the device, go to Settings > About <device>.
- Tap the Build number 7 times to make Settings > Developer options available.
- Then enable the USB Debugging option.
Google “Enable USB Debugging on Android” for more details if you don’t know how to do that.
Tip: You might also want to enable the Stay awake option, to prevent your Android device from sleeping while plugged into the USB port.
USB mode
When the phone is connected to the PC via USB cable, select using USB for “Transfer files (MTP)” or “Transfer photos (PTP)“, instead of “Charging“.
Run iVCam PC client and wait for a while, the phone will prompt you to allow USB debugging if it’s connected for the first time:
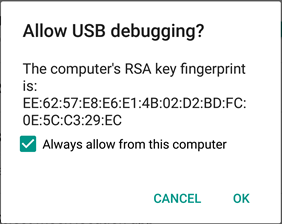
Check “Always allow from this computer” and press “OK” to continue.
If the prompt doesn’t show up and the connecting fails, you can try:
- Revoke USB debugging authorizations in the Developer options;
- Reconnect the USB cable;
- Reboot your phone if it still doesn’t work;
- Turning off and on the USB debugging option;
- Turning off and on the developer mode.
Note: This step is necessary for iVCam to work properly. Google for help if the above methods do not work.
iVCam
If the phone is properly configured and connected to the PC with a USB cable in USB debugging mode, iVCam will automatically connect and transfer video via USB.
